Magicsのマシンファイルにe-Stageパラメータを適切に指定することで、e-Stage for Bottom UpとMagicsを連携して動作させる事が出来ます。
手順 (1/2): プラットフォーム出力と連動させる
前提条件として、マイマシンで適切な3Dプリンタがデフォルトに設定されている必要があります。
- 対象3Dプリンタのプラットフォームシーンをアクティブにする。
- Magicsのリボンから 造形準備 > マシンプロパティ をクリック。
- 左のメニューから Materialise e-Stage 出力 をクリック。
-
プラットフォーム出力時にe-Stageサポートを生成 のチェックボックスをONにする。
-
パラメータファイルのプルダウンメニューから、適切なパラメータを指定。
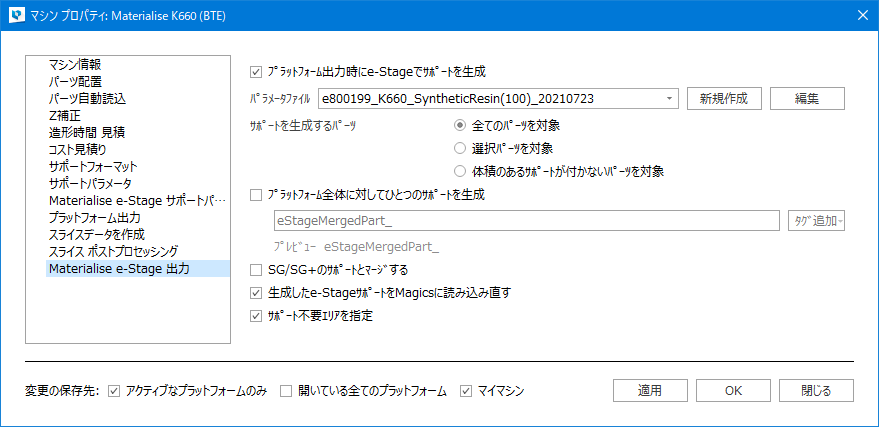
- その他のオプションを適切に設定。
オプションの詳細は納品物の配布マニュアル「e-Stage 設定資料」をご参照ください。
- マシンプロパティで変更した設定を保存します。
変更の保存先: の、アクティブなプラットフォームのみ そして マイマシン の2つのチェックボックスを ON にし、適用 をクリックした後、OK をクリックしてマシンプロパティの画面を閉じる。
- 一旦Magicsを終了し、再度起動。
- 手順1~3にて、変更が保存され正しく設定されていることを確認。
手順 (2/2): ベースプレートを設定する
前提条件としてSGあるいはSG+のライセンスが必要です。
- 対象3Dプリンタのプラットフォームシーンをアクティブにする。
- Magicsのリボンから 造形準備 > マシンプロパティ をクリック。
- 左のメニューから サポートパラメータ をクリック。
- 画面を下にスクロールさせ、ベースプレートの作成 のスイッチを ON にする。
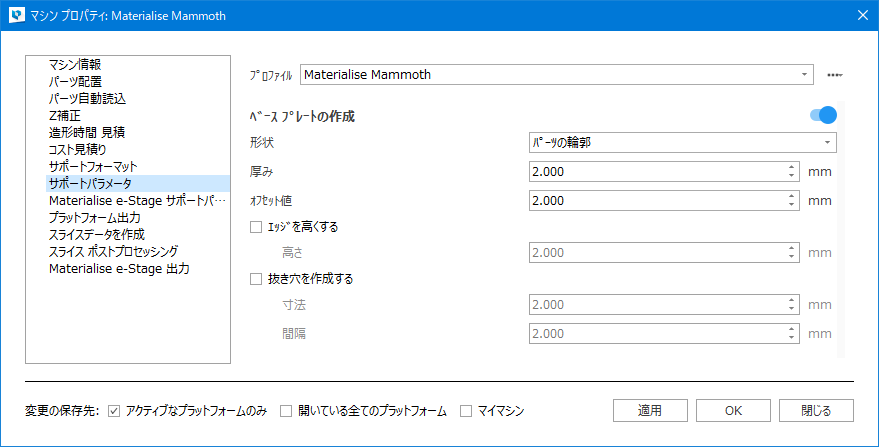
- ベースプレートに関するオプションを適切に設定。
詳細は納品物の配布マニュアル「e-Stage 設定資料」をご参照ください。
- マシンプロパティで変更した設定を保存します。
変更の保存先: の、アクティブなプラットフォームのみ そして マイマシン の2つのチェックボックスを ON にし、適用 をクリックした後、OK をクリックしてマシンプロパティの画面を閉じる。