What product and version are you using?
How do you want to activate your software?
This content will be shown (depending on) when button above is clicked
What type of activation do you want to use?
Activating your software automatically without a key file (new registration wizard)
This article applies only to specific versions of Materialise software. Please refer to the Activating Materialise Software Guide to find the correct version for your product.
These instructions are for products using the new registration wizard (Magics 24.1 and higher).
To activate your software without a key file, you will need an internet connection and a valid license (CCKey or voucher). After installing and running the software, the registration wizard will open.
- In the registration wizard window, select Activate or renew local license.
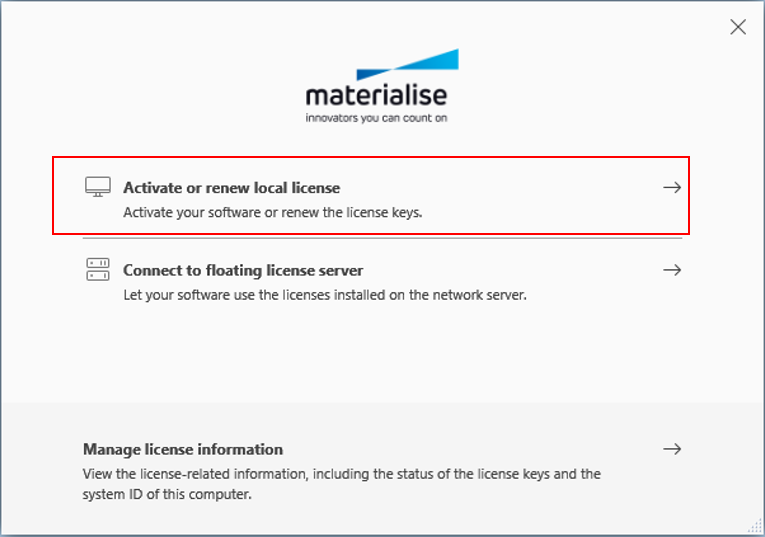
2. Select Automatic activation and renewal (recommended) and click NEXT.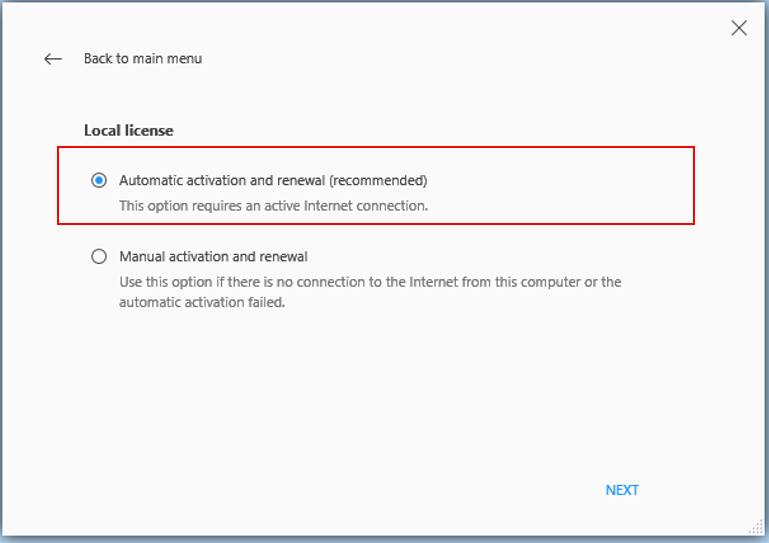
3. Enter the CCKey/voucher code that you received by e-mail and click NEXT.
Tick the box "automatically renew all license codes" to renew the license automatically
14 days before expiration.
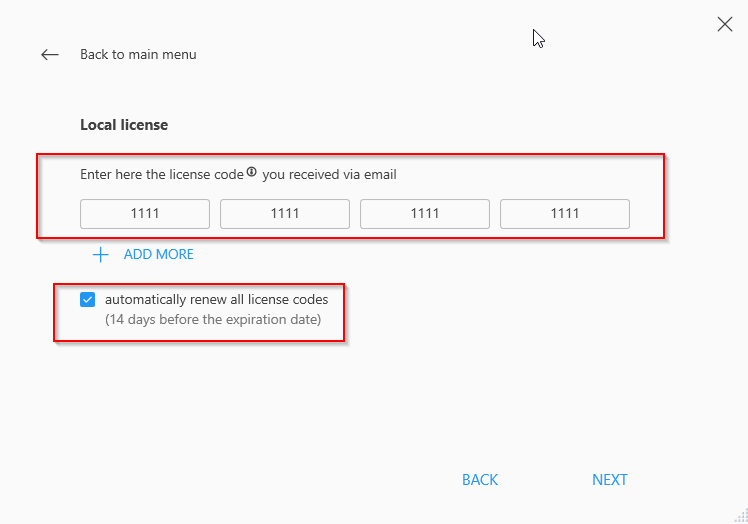
4. Your software has now been activated or renewed. Click Finish to start using your software.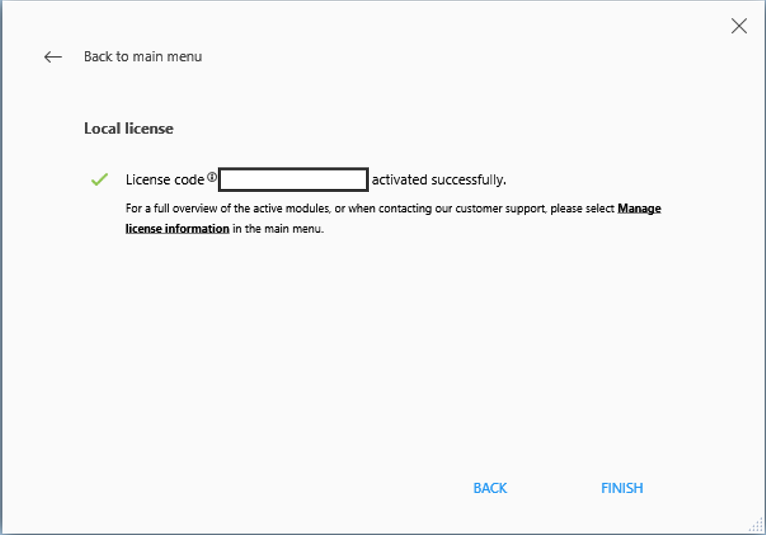
Activating your software automatically without a key file (old registration wizard)
Activating your software manually with a key file (old registration wizard)
This article applies only to specific versions of Materialise software. Please refer to the Activating Materialise Software Guide to find the correct version for your product.
If you don't have an internet connection or need to register an emergency key file, you can follow the steps below to manually activate your software product or renew your license.
- Request a key file and save it in a local folder on your computer or on an external storage device. After installing and running the software, the registration wizard will open.
- In the registration wizard, select License, then click Next.
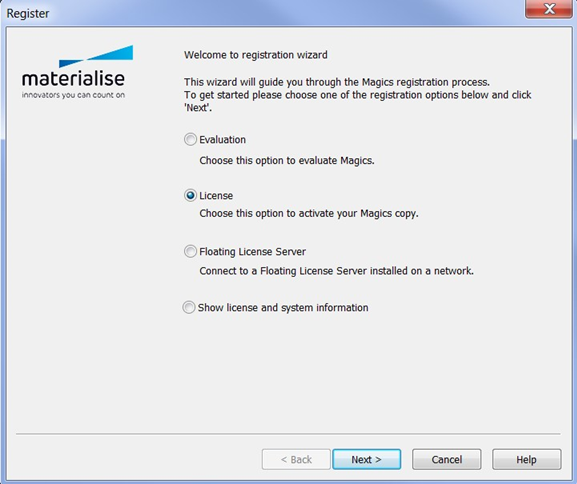
- Select I want to register a License key file I received via e-mail, then click Next.
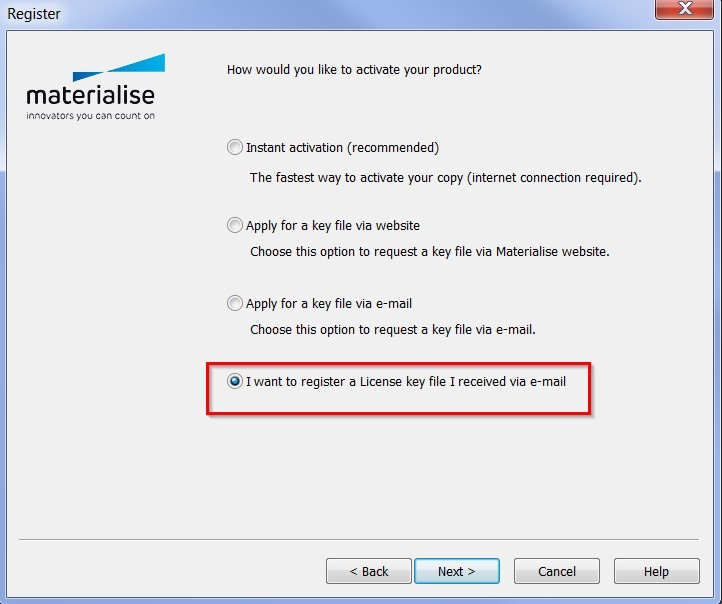
- Click Browse and select the key file that you saved locally on your computer or externally, then click Next.
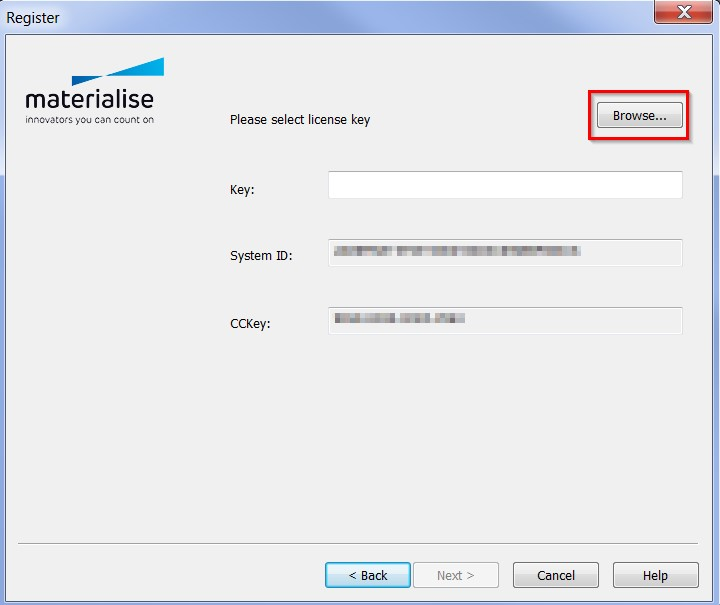
- Your software has now been successfully registered with the key file. Click Finish to start using your software.
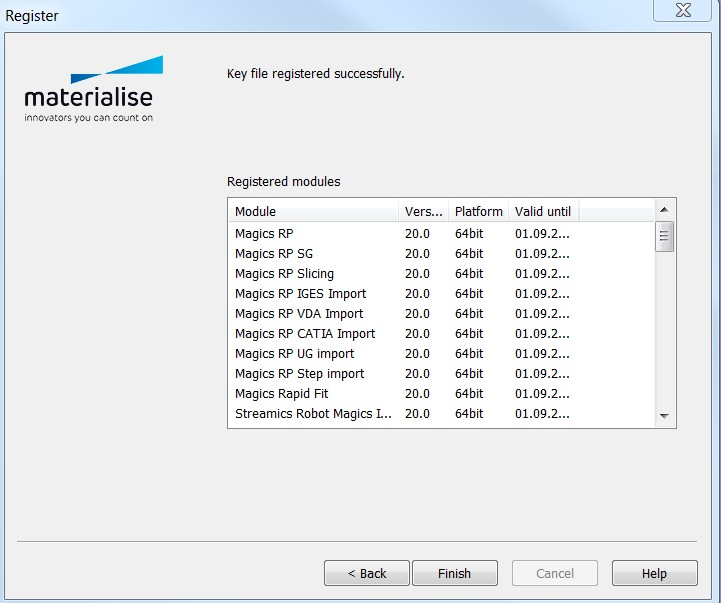
Activating your software manually with a key file (old registration wizard)
Activating your software using the Floating License Server (FLS) (old registration wizard)
This article applies only to specific versions of Materialise software. Please refer to the Activating Materialise Software Guide to find the correct version for your product.
If your company is using a Floating License Server (FLS), you don't need a CCK/voucher code to activate your software. You only need to know the name or IP address of the FLS you want to connect to and the port number. This information will be available from the person in your company responsible for the Materialise Software.
To connect to a floating license server:
- Open the License Registration Wizard.
- Click Floating License Server, then click Next.
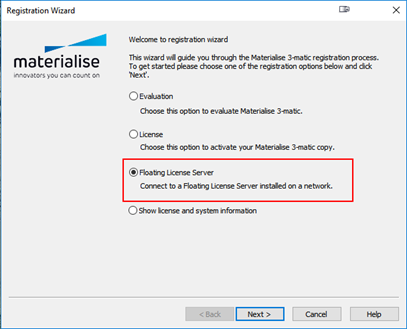
- Select Add a server, then click Next.
Note: If you upgrade from a previous software version that had an FLS connection, you will have the option to migrate settings, and a server might already be registered here. You can then edit or remove this if needed.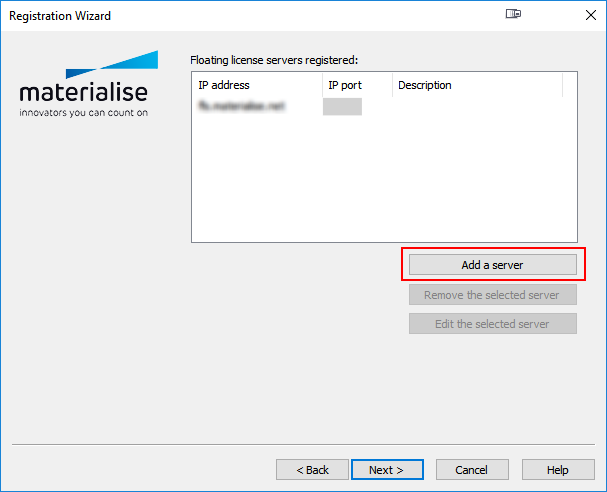
- Enter the server name/IP address and port number of your FLS and click Next. The IP address field will accept the Windows Device Name or static IP address. Once entered, click Test to validate the connection.
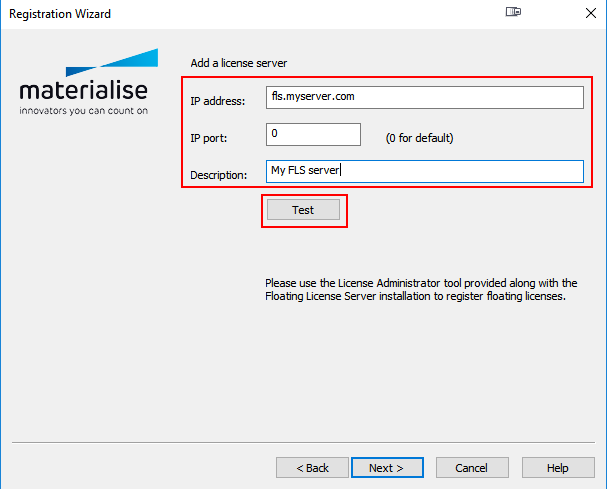
- If the connection is successful, you will receive this confirmation message. If not, verify the settings and test again or contact support.
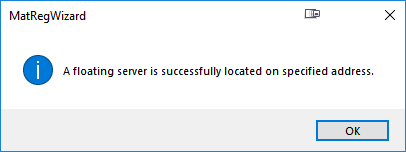
- Once the connection was successfully tested, click Next. You will get an overview of registered modules. Click Finish to close the registration wizard.
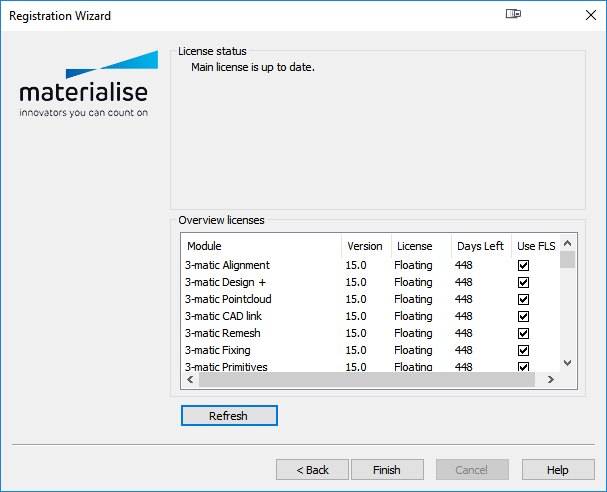
Activating your software using the Floating License Server (FLS) (old registration wizard)
How can I reactivate my software in case of emergency?
Every software license that is under maintenance comes with the possibility of obtaining an emergency keyfile. This measure exists in case your software is deactivated unexpectedly and the normal reactivation process doesn't work. This key file reactivates your software for six days, which allows you to continue your work in case of emergency while our support team helps you to reactivate your software.
Please note that you can only obtain a limited amount of emergency key files depending on your maintenance package, so it should only be used in an emergency.
Click here to log a support ticket.
How do you want to activate your software?
What type of activation do you want to use?
Activating your software automatically without a key file (new registration wizard)
This article applies only to specific versions of Materialise software. Please refer to the Activating Materialise Software Guide to find the correct version for your product.
These instructions are for products using the new registration wizard (Magics 24.1 and higher).
To activate your software without a key file, you will need an internet connection and a valid license (CCKey or voucher). After installing and running the software, the registration wizard will open.
- In the registration wizard window, select Activate or renew local license.
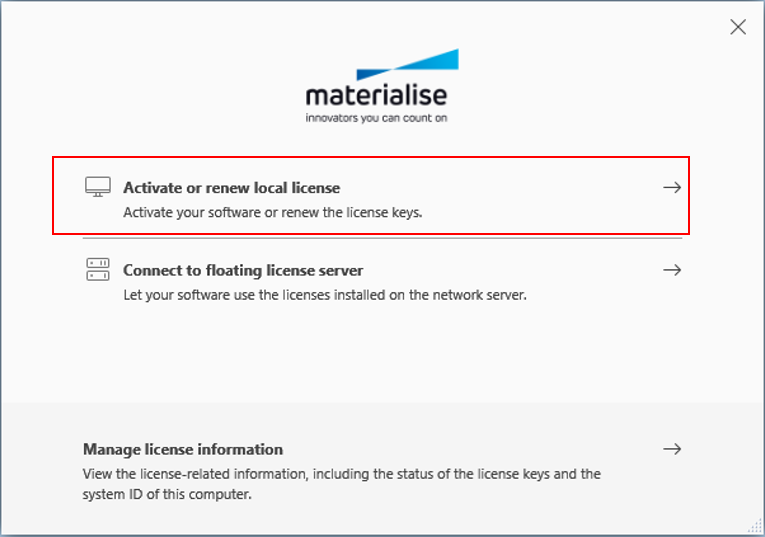
2. Select Automatic activation and renewal (recommended) and click NEXT.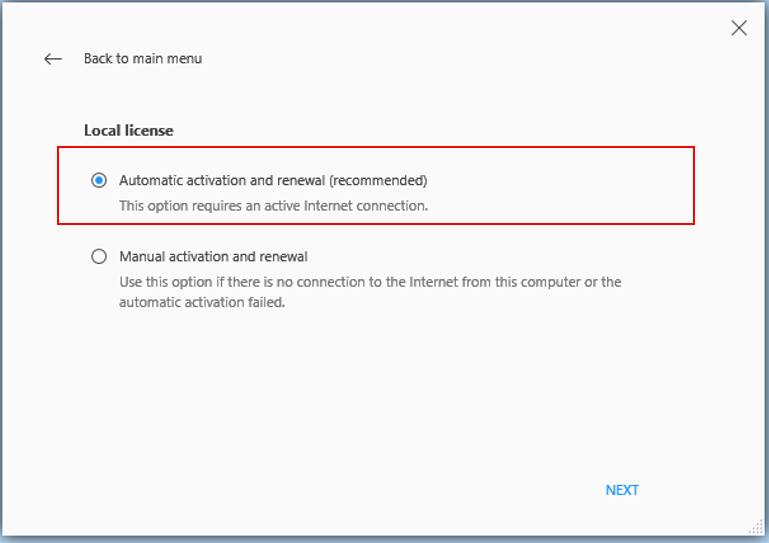
3. Enter the CCKey/voucher code that you received by e-mail and click NEXT.
Tick the box "automatically renew all license codes" to renew the license automatically
14 days before expiration.
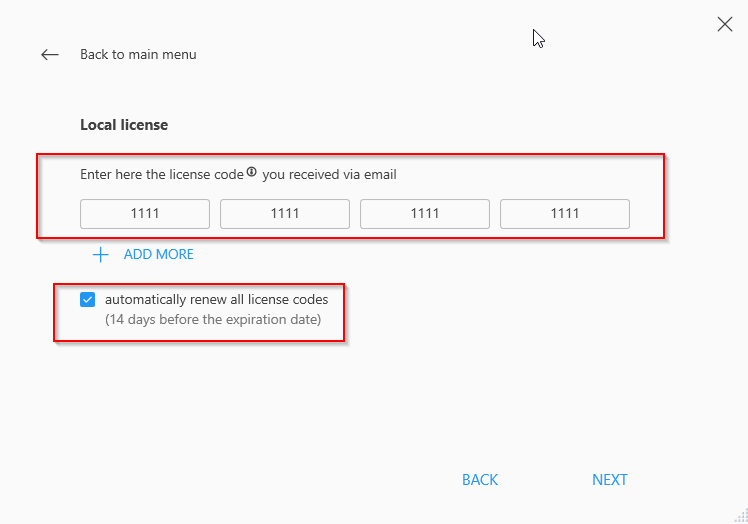
4. Your software has now been activated or renewed. Click Finish to start using your software.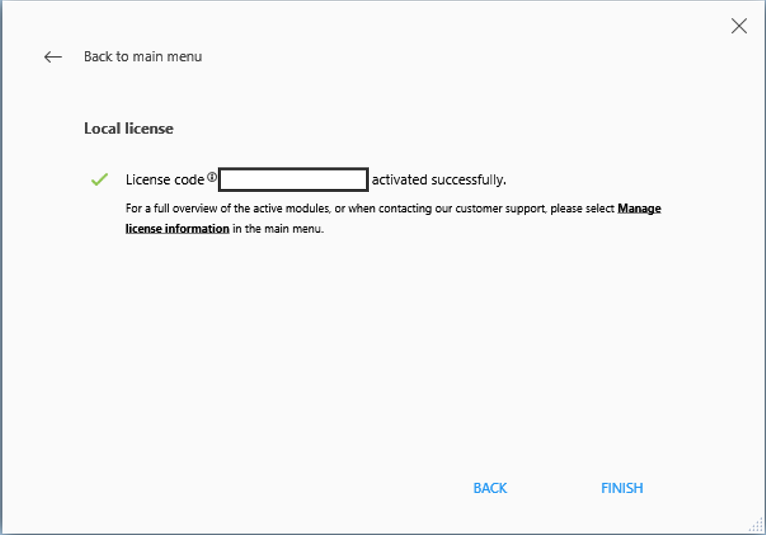
Activating your software automatically without a key file (new registration wizard)
Activating your software manually with a key file (new registration wizard)
This article applies only to specific versions of Materialise software. Please refer to the Activating Materialise Software Guide to find the correct version for your product.
These instructions are for products using the new registration wizard (Magics 24.1 and higher). For older versions, see this article.
If you don't have an internet connection or need to register an emergency key file, you can follow the steps below to manually activate your software product or renew your license.
- Request a key file and save it in a local folder on your computer or on an external storage device. After installing and running the software, the registration wizard will open.
- In the registration wizard, click Activate or renew local license.
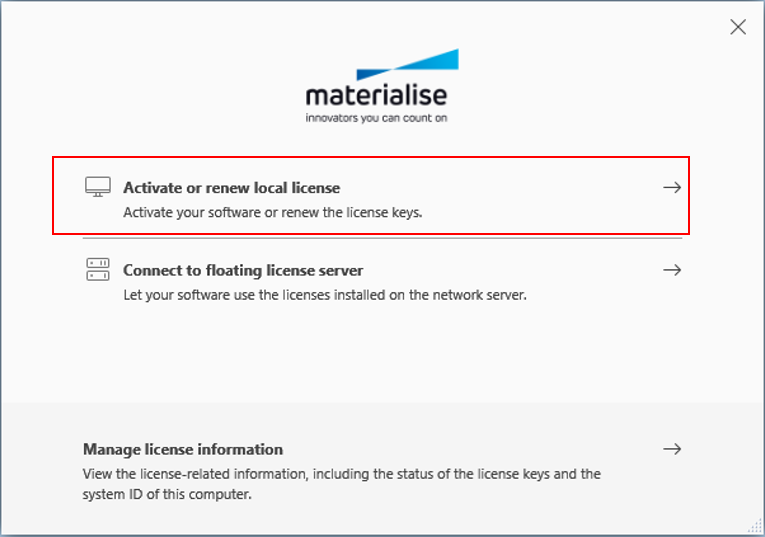
- Click Manual activation and renewal and click NEXT.
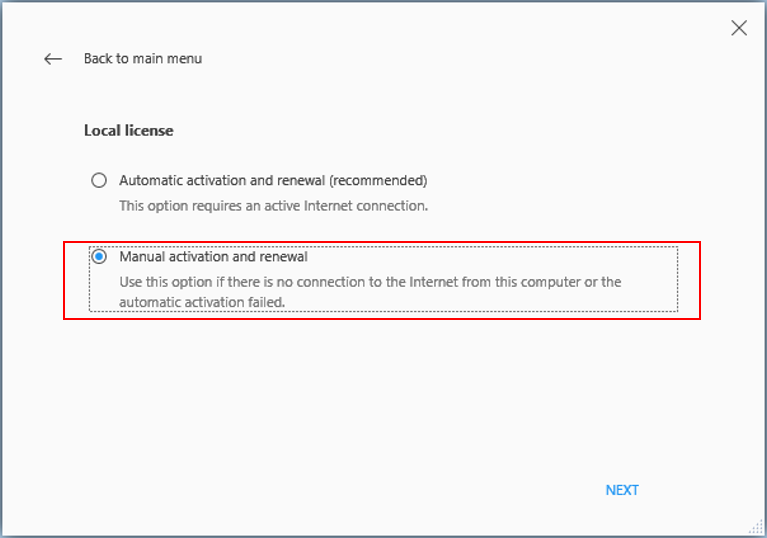
- Click on the folder icon to browse and select the key file that you saved locally on your computer or externally.
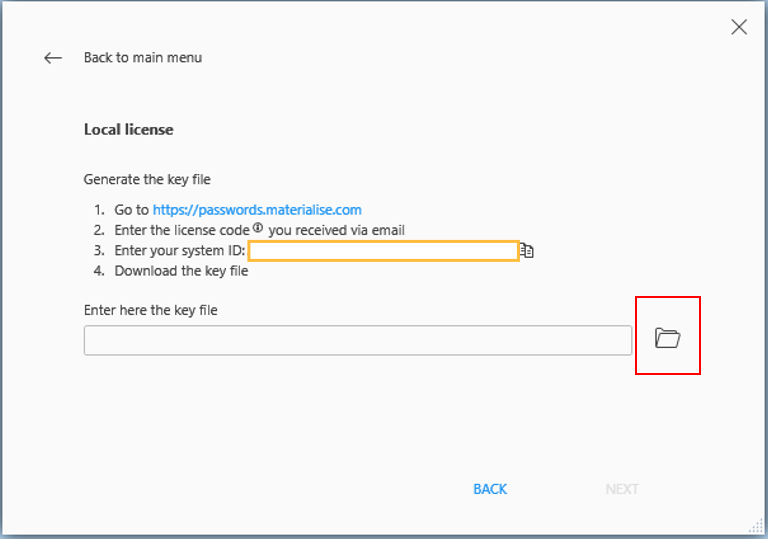
- Select your saved key file in the browser and click OK. The location of the key file will now be shown in the registration wizard. Click NEXT.
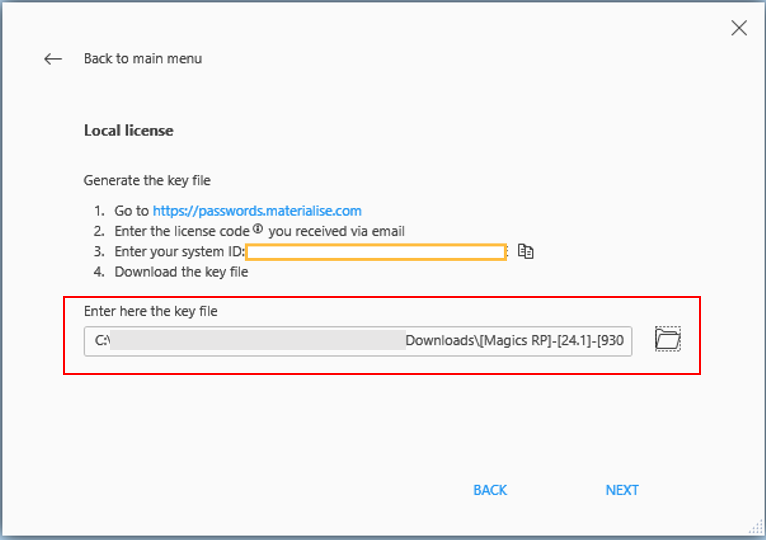
- Your software has now been successfully registered with the key file. Click Finish to start using your software.
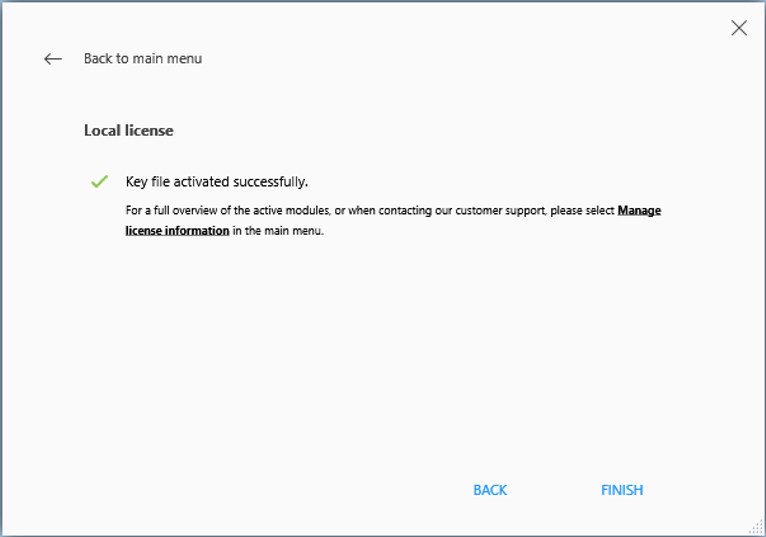
Activating your software manually with a key file (new registration wizard)
Activating your software using the Floating License Server (FLS) (new registration wizard)
This article applies only to specific versions of Materialise software. Please refer to the Activating Materialise Software Guide to find the correct version for your product.
If you are an end user of a floating license, use the instructions below to connect to an already existing Floating License Server.
If you are an administrator of a Floating License Server, please refer to How do I install the Floating License Server (FLS)? and How do I install licenses/register key files on the Floating License Server (FLS)? to provide licenses for end users in your company.
These instructions are for products using the new registration wizard (Magics 24.1 and higher). For older versions, see this article.
If your company is using a Floating License Server (FLS), you don't need a CCK/voucher code to activate your software. You only need to know the name or IP address of the FLS you want to connect to and the port number. This information will be available from the person in your company responsible for the Materialise Software.
To connect to a floating license server:
- Open the License Registration Wizard.
- Click Connect to floating license server.
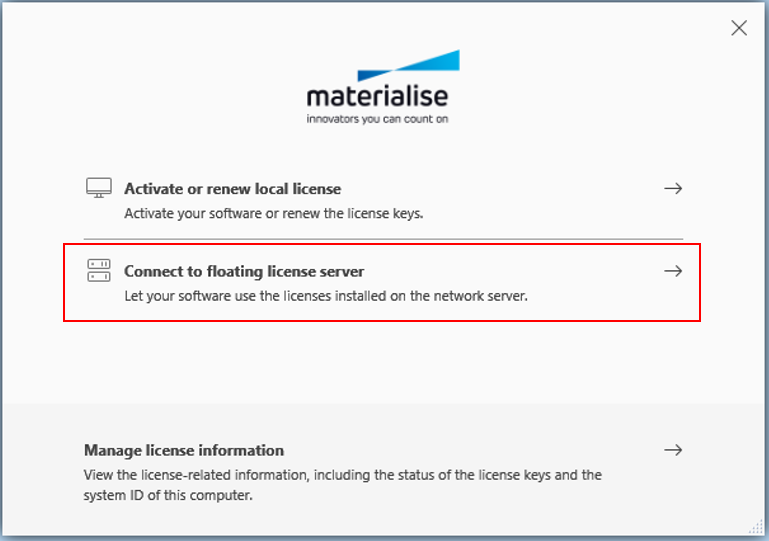
- Enter the server name/IP address and port number of your FLS and click NEXT. The IP address field will accept the Windows Device Name or static IP address. If you have multiple servers, you can enter them by clicking on ADD MORE.
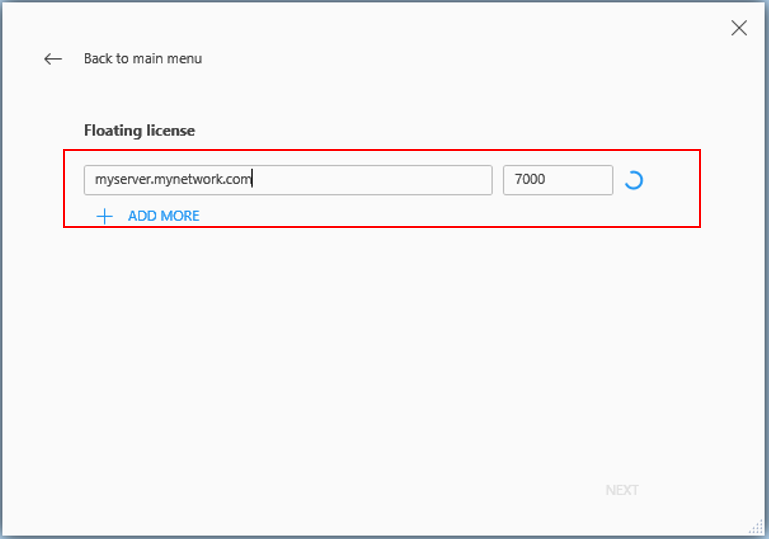
- Your software has now been activated. Click FINISH to close the registration wizard.
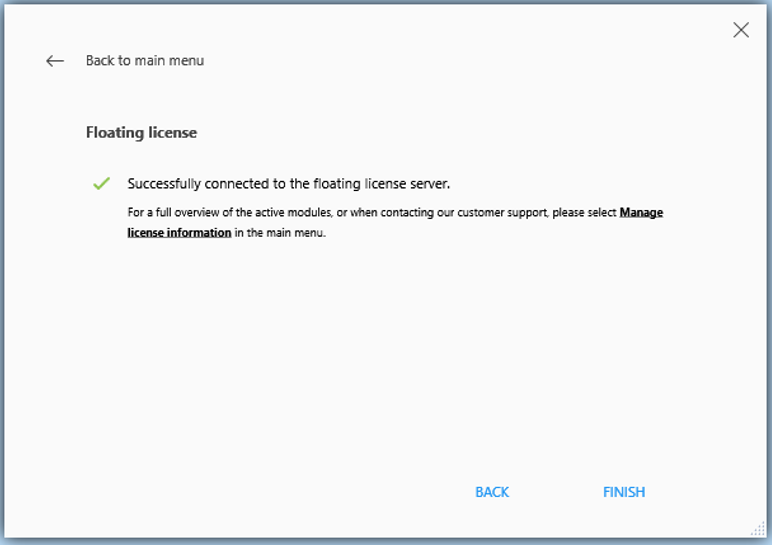
How can I reactivate my software in case of emergency?
Every software license that is under maintenance comes with the possibility of obtaining an emergency keyfile. This measure exists in case your software is deactivated unexpectedly and the normal reactivation process doesn't work. This key file reactivates your software for six days, which allows you to continue your work in case of emergency while our support team helps you to reactivate your software.
Please note that you can only obtain a limited amount of emergency key files depending on your maintenance package, so it should only be used in an emergency.
Click here to log a support ticket.
If you want to connect your software to a floating license server, go back one step and choose your product.
If you are an administrator of a Floating License Server, use the below guides to get licenses ready for your end-users. If a Floating License Server isn't installed yet, follow the following article first: How do I install the Floating License Server (FLS)
How do I install licenses/register key files on the Floating License Server (FLS)?
Step 1: Search for the License Administrator program on your computer and open it
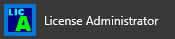
Step 2: Connect to the Floating License Server (FLS)
This will differ based on whether the FLS installed on the same machine as the License Administrator program or not. Choose your scenario below.
If License Administrator is running on the same PC as the license server itself
- Select the Floating License Server in the list of the servers.
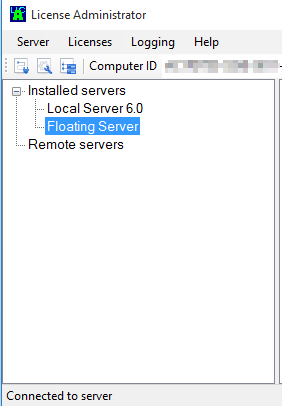
If License Administrator is installed on a different PC than the license server
-
Select Server → Connect.
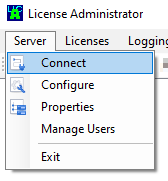
- In the "Connect to Server" dialog, select <custom> from the servers list.
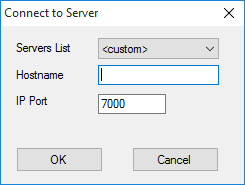
- Specify the host name or IP address of the license server.
The license server’s host name can be found under the computer properties.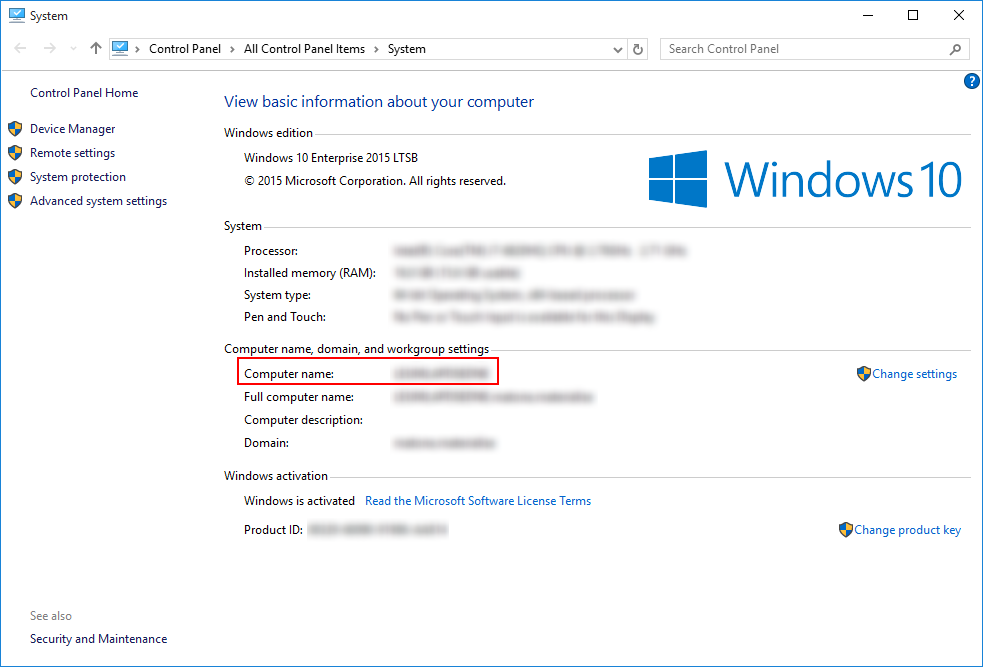
In order to connect to the license server with License Administrator, the IP port number used by the Materialise software products released before October 2018 must be specified (7000 by default).
Step 3: Installing the licenses (registering key files on the Floating License Server)
If you have an internet connection
- From the menu bar, choose Licenses → Auto Update License.
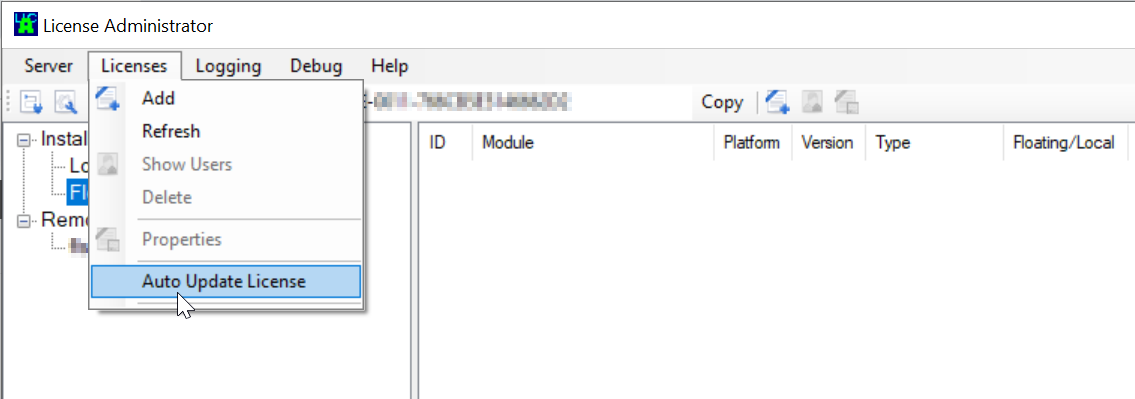
- Enter the CCKey of the floating license that you received via e-mail and click Start.
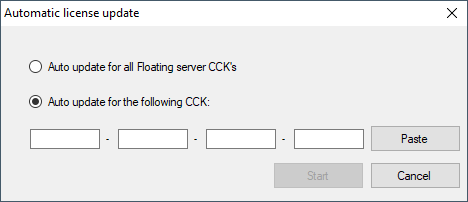
If you don't have an internet connection or you're working through a Proxy
In this case, you need to request a key file through our passwords website.
See this article for more detailed instructions.
- Save the Key file (*.matkey) you received in a local folder on your computer or on an external storage device.
- From the menu bar in License Administrator, choose Licenses → Add.
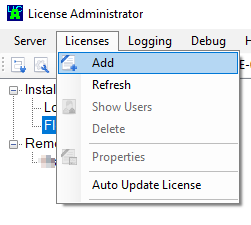
- Browse for the key file that you saved locally on your computer or externally, then click OK.
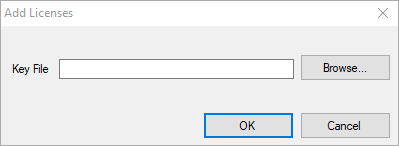
How do I install licenses/register key files on the Floating License Server (FLS)?
Floating License Server (FLS) Administrator Guide 7.1.0